O Windows seleciona as melhores configurações de exibição, inclusive resolução da tela, taxa de atualização e cor, de acordo com o monitor instalado. Essas configurações variam de acordo com o tipo de monitor, LCD ou CRT. Para ajustar as configurações de exibição ou restaurar as configurações-padrão, siga as recomendações a seguir.
Para os dois tipos de monitor, normalmente quanto maior a escala de pontos por polegada (DPI), melhor será a aparência das fontes. Para mais informações, consulte Aumentar ou reduzir o texto na tela.
A melhor configuração para um monitor LCD
Se o seu monitor é do tipo LCD, verifique a resolução da tela para determinar a definição das imagens e objetos na tela. É uma boa prática definir monitores LCD com resolução nativa—resolução para a qual o monitor foi projetado para a melhor exibição, baseada no tamanho da tela. O fabricante ou vendedor do monitor poderá informar a resolução nativa. Se não for possível obter essa informação, tente configurar o monitor para a maior resolução disponível, que normalmente será a resolução nativa. Consulte Alterar a resolução da tela.
Corrigir cintilação do monitor
Outro ponto a considerar para se obter a melhor imagem possível no monitor é a taxa de atualização da tela. Se a taxa de atualização for baixa demais, a imagem poderá cintilar, causando cansaço visual e dor de cabeça. Você deve selecionar uma taxa de atualização de pelo menos 75 Hertz. Para mais informações sobre como reduzir ou eliminar a cintilação, consulte Corrigir cintilação do monitor (taxa de atualização).
Definir a cor para um monitor LCD
Os monitores LCD podem exibir cores vívidas. Para obter a melhor exibição de imagens no monitor, configure as cores para pelo menos 32 bits.
- Para abrir Configurações de Vídeo, clique no botão Iniciar
 , em Painel de Controle, em Aparência e Personalização, em Personalização e, depois, emConfigurações de Vídeo.
, em Painel de Controle, em Aparência e Personalização, em Personalização e, depois, emConfigurações de Vídeo. - Em Cores, selecione Mais alta (32 bit) e clique em OK.
A melhor configuração para um monitor CRT
Para um monitor CRT, é importante alterar a resolução da tela para a maior resolução disponível com cores de 32 bits e uma taxa de atualização de pelo menos 72 Hertz. Para mais informações, consulte Alterar a resolução da tela. Se a tela piscar ou for desconfortável olhar para ela, aumente a taxa de atualização até que fique confortável. Para mais informações, consulte Corrigir cintilação (taxa de atualização).Resolução baseada no tamanho da tela
Tamanho do monitor Resolução recomendada Monitores de 15 polegadas1024 × 768Monitores de 17 a 19 polegadas1280 × 1024Monitores de 20 ou mais polegadas1600 × 1200Definir a cor para um monitor CRT
As cores e temas do Windows funcionam melhor quando a monitor está configurado para cores de 32 bits. É possível configurar o monitor para cor de 24 bits, mas não será possível ver todos os efeitos visuais. Se o monitor for configurado para cor de 16 bits, imagens que deveriam ser suaves não serão exibidas corretamente.Definir a cor para um monitor CRT
- Para abrir Configurações de Vídeo, clique no botão Iniciar
 , em Painel de Controle, em Aparência e Personalização, em Personalização e, depois, emConfigurações de Vídeo.
, em Painel de Controle, em Aparência e Personalização, em Personalização e, depois, emConfigurações de Vídeo. - Em Cores, selecione Mais alta (32 bit) e clique em OK. (Se você não puder selecionar 32 bits, certifique-se de que a resolução seja a mais alta possível e tente novamente).
fonte: Microsoft.comBoreal Distribuidora de Informática
www.borealonline.com.br
vendas@borealonline.com.br



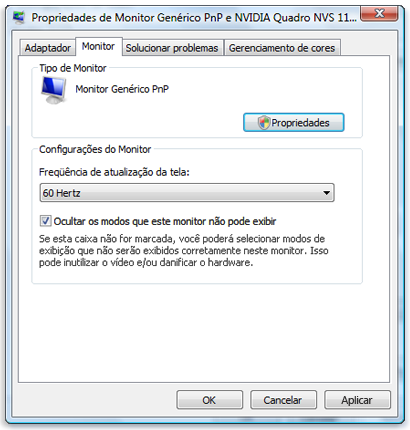
Nenhum comentário:
Postar um comentário